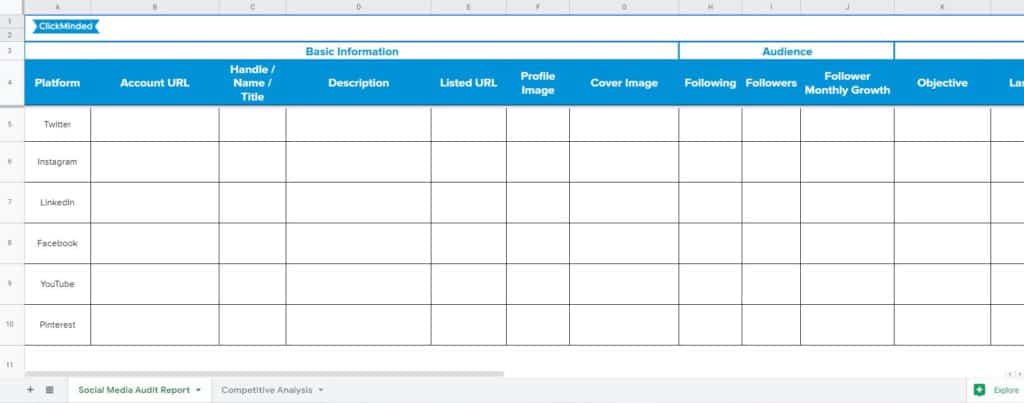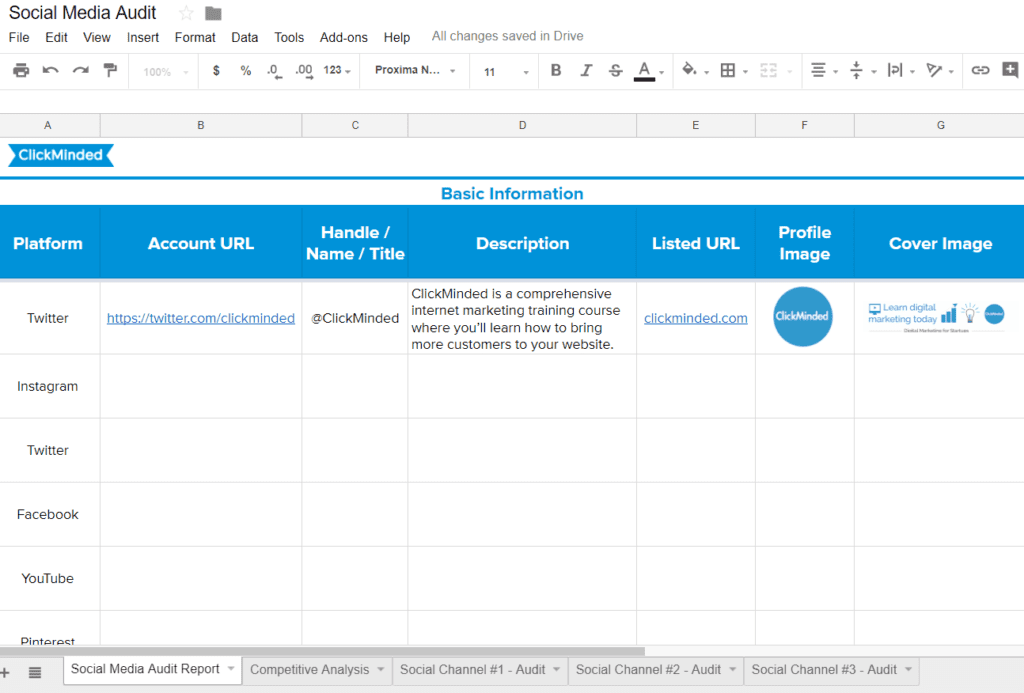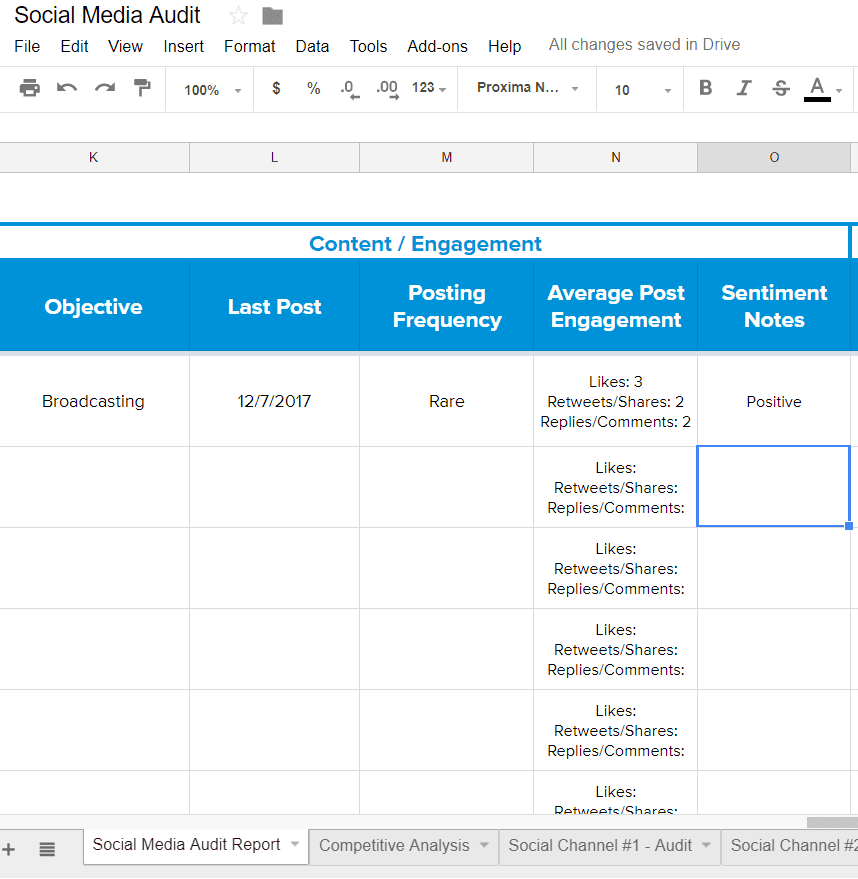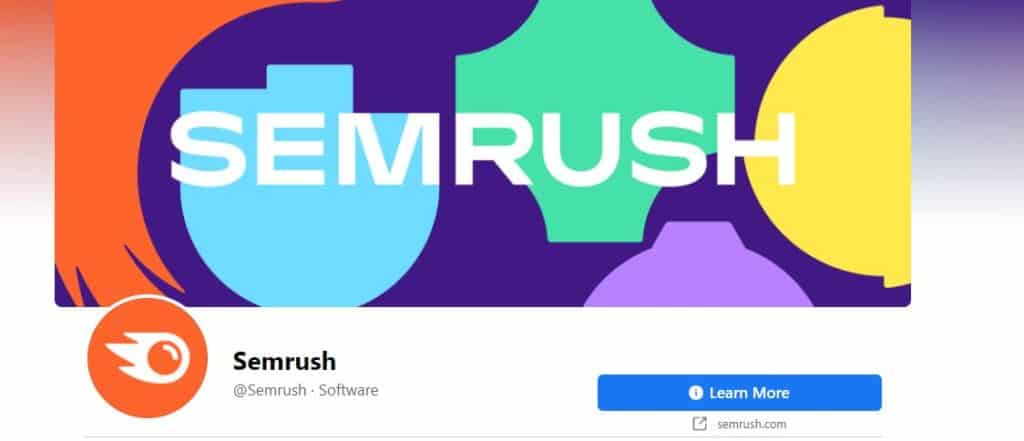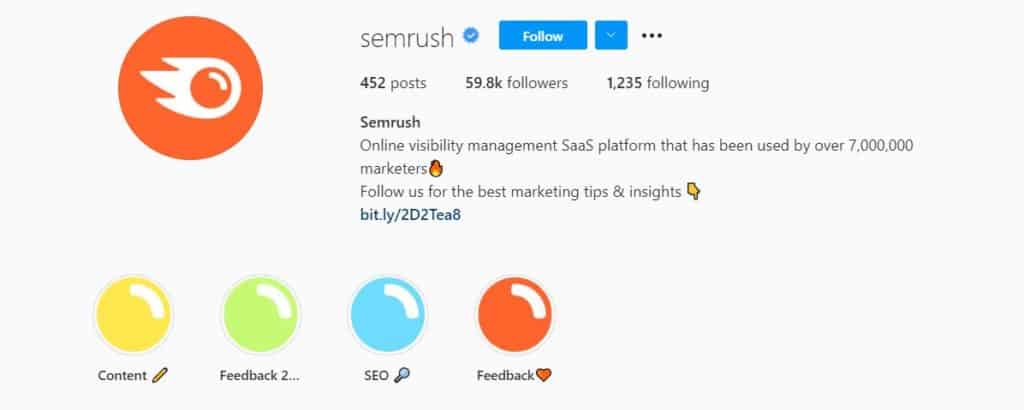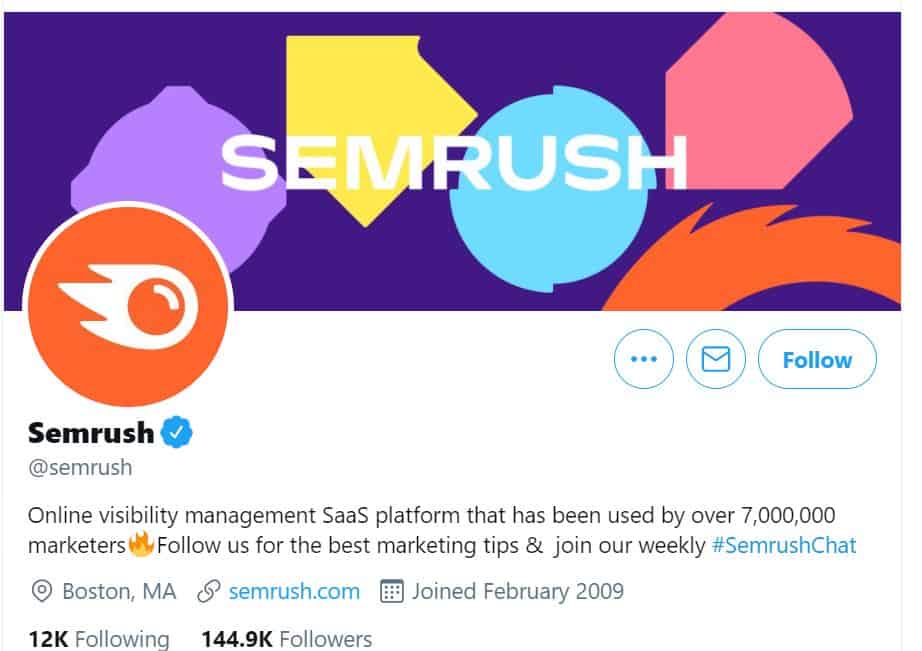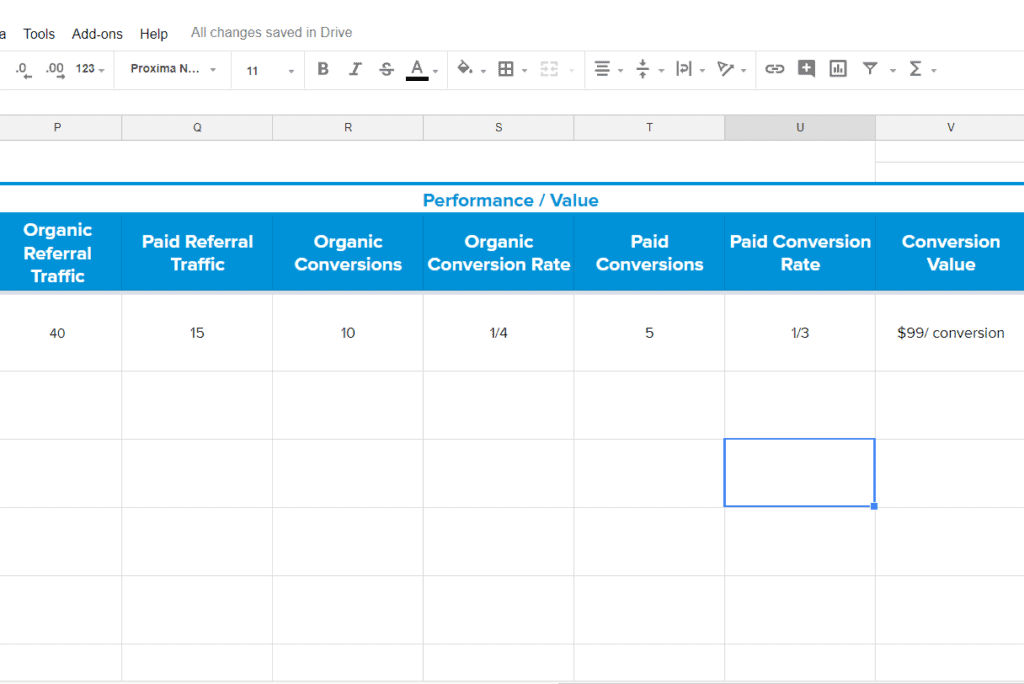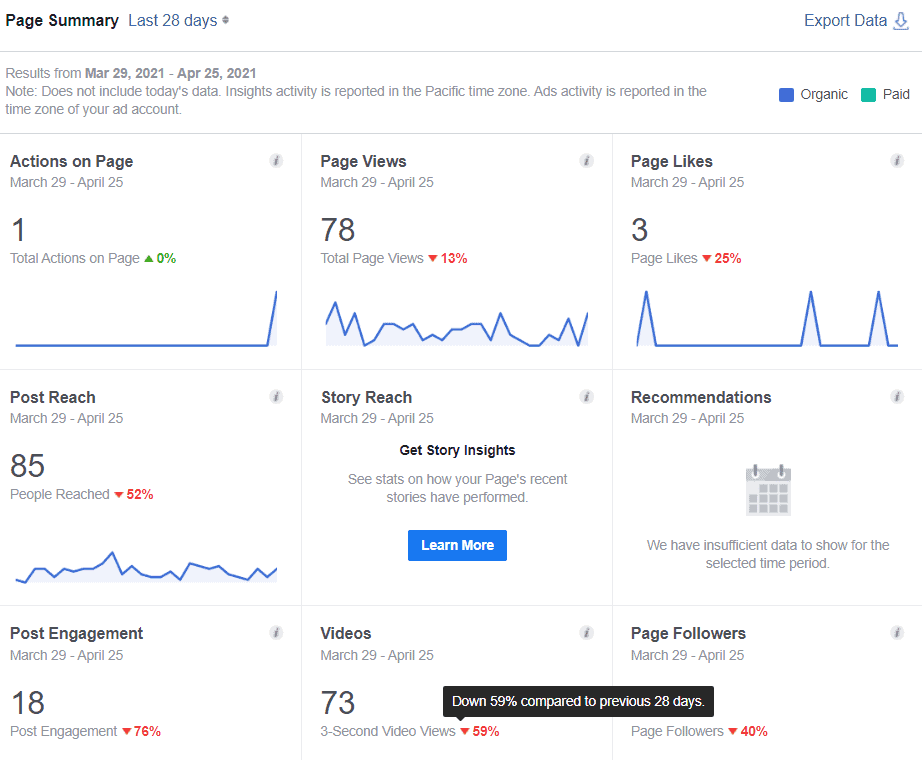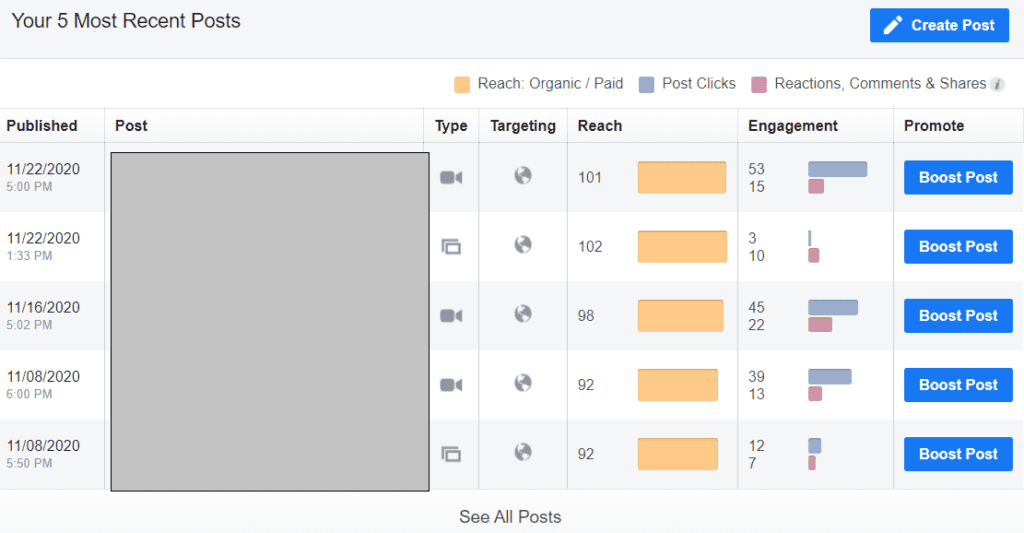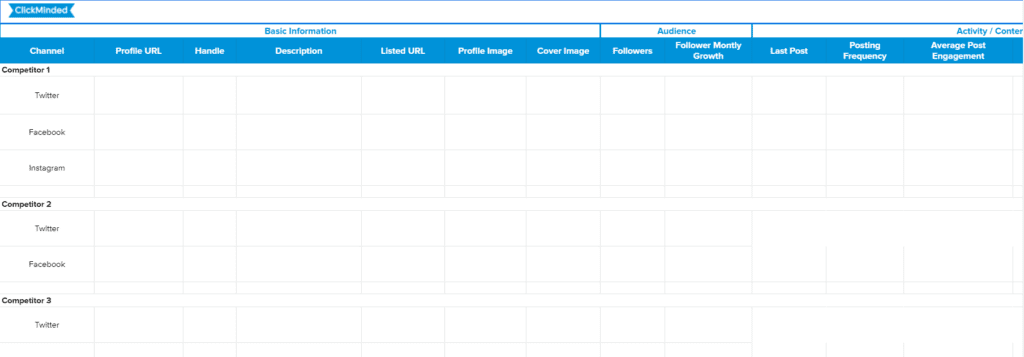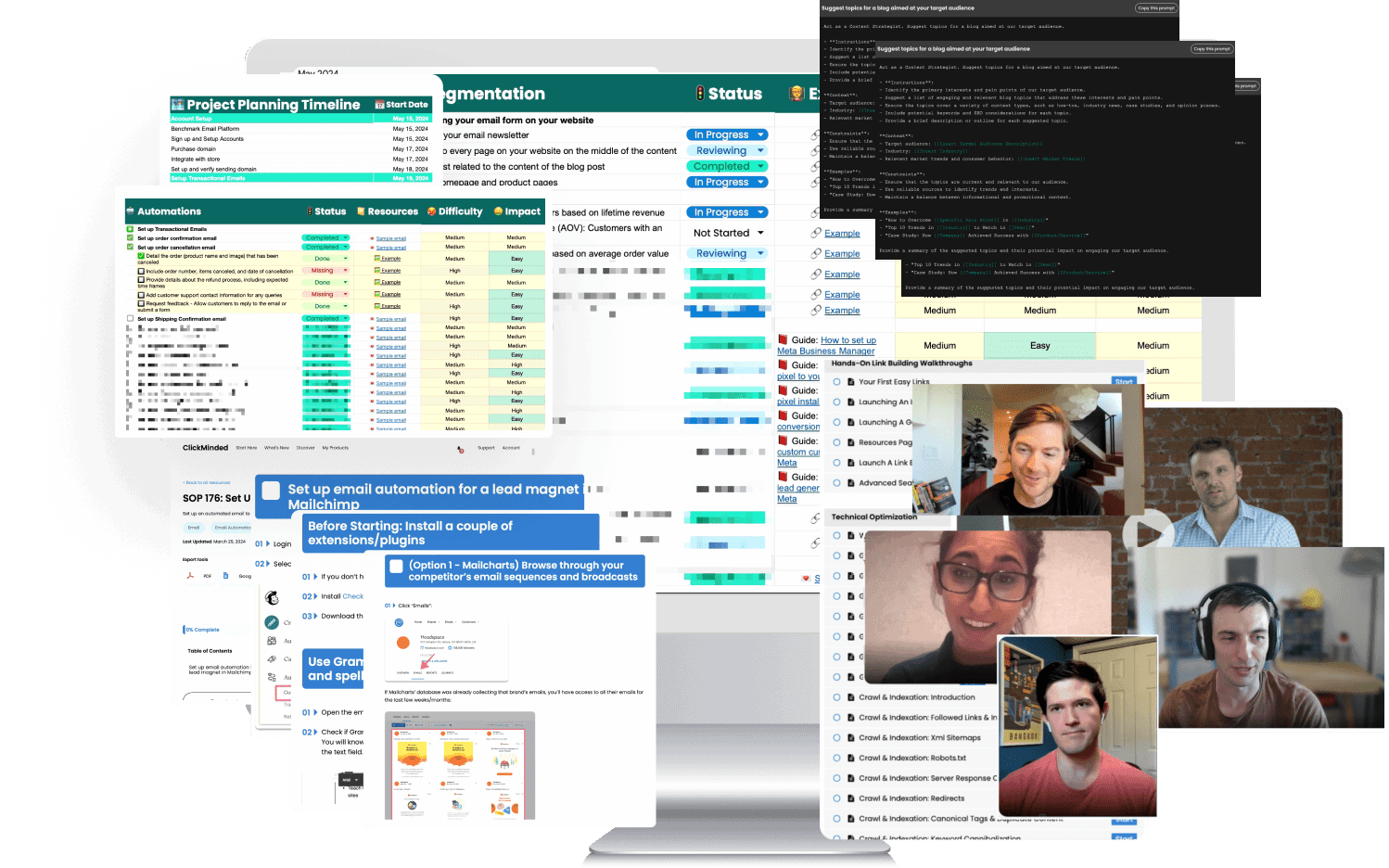Wondering if your social media marketing efforts are paying off?
You need to audit every aspect of your social media accounts to know what’s working and what’s not.
By doing a social media audit, you’ll know how you use your social media, what accounts to post, new opportunities to grow your audience, and how it ties back to your digital marketing strategy.
You want to ensure that you don’t waste time or resources on channels that aren’t paying off and shift your focus to channels that are making progress.
Before you do a social media marketing audit, you want to be clear about your social media goals. The key metrics to measure your social media success are:
- increase in traffic, leads, and sales
- increase in community engagement
- grow your audience
How to Do a Social Media Audit?
Create a spreadsheet where you can record your metrics so you will know which social media channels to focus on first for optimizing.
This is what our social media audit template looks like:
1) Track down all your social media accounts
The first step is to find and record your social media channels in the social media audit spreadsheet.
You can use Namechk to find your brand username. Maybe you have a social media account you created two years ago that you no longer use.
You want to keep a record of all the accounts that you currently use. If there are social media accounts that you no longer use, then you don’t have to track them. You might also look for imposter accounts made by scammers and get rid of them.
2) Find your top-performing posts
Look through individual social media posts to find what types of content you should be creating.
You can find which platforms are most valuable, what types of posts work best, and how your audience is engaging with you.
By looking at your social media analytics, you can understand what kind of content is getting more views, engagements, referral traffic, or reach.
What content does your audience enjoy the most? Do you get more engagement when you post a video sharing your personal story than a ‘how-to’ video?
You want to look into data rather than make guesses. Maybe your Facebook page audience prefers video more than images or text.
3) Make sure your social media channels are consistent with your brand image and standards
You also want to check how you’re using your social media platforms. For example, your Facebook post can have copy standards of more than 250 characters with hashtags and a picture included.
Another way would be to use your style guide for consistency in every video, image, or infographic.
For example, your logo should appear in the top-right corner of every post. The text should always be in Lato.
If your company has these standards, you can use these to audit and update your posts.
You can see in the examples below how Semrush is consistent with its brand colors and themes.
Facebook
4) Calculate your return on investment
It’s good to calculate your ROI for any paid or organic campaign on social media.
This will let you know how much you’ve spent and how much value you are getting back from your social media efforts.
ROI can be in any form, so you can think about results from your specific goals from each platform.
For example, if your goal is to drive traffic to your website, you can look at what social media channels are driving the traffic and what conversions they are bringing.
You can look at the number of pages visited, bounce rate, percent of traffic, and conversion rates. You can find this data by looking at your website analytics.
5) Understanding the audience
Fifty-six percent of social marketers use social data primarily for understanding their target audiences, and 49% use data to inform their creative content. Surprisingly, only 23% of social marketers use social data to measure ROI, and less than one-fifth use data for competitive insights. Using social data to understand consumers can help social marketers solve their biggest challenge: identifying and reaching their target audience. – Sprout Social
Facebook Insights collects tons of useful data about your audience on the Facebook Business Manager Page. Checking your audience data may reveal opportunities to learn how your audience interacts and what pain points they have that you can solve. (see reference below)
Later you can target specific campaigns to people who are engaging in your posts. You also know much more about your audience, like age, gender, and location.
You can look at how people are interacting with your posts and what it is like across different platforms. Are they leaving comments, reviews, and messages on one platform over the other?
For example, a life coach I follow does really well on her Facebook & Instagram but doesn’t get much engagement on her LinkedIn.
On the other side, some tech brands are doing well on LinkedIn but don’t get much attraction on other platforms. So, it’s good to check with your industry and find where your audience hangs out the most.
6) Check how your competitors are doing
Take a quick look at how your competitors are doing. You’d want to look at their basic social media profiles, number of followers, audience growth, and post-activity. You don’t need to analyze more than five competitors – pick the ones that are most relevant to you, the ones that offer products that are highly similar to you.
To see which are some of your competitors’ most popular or top posts, we recommend using BuzzSumo and noting the metrics in the template.
Here’s our template sample looks below:
Ready to start your social media audit?
If you want to improve your performance on social media, you need to collect and analyze the data of your channels. And conducting a social media audit is the best way to do that.
We hope you’re inspired to look into your analytics after reading our post. If you want help to make a better decision about your social media strategy, you can download our free social media audit template below to get started.
More Resources
- Use This YouTube Description Template For Your Channel
- The ONLY Digital Marketing Audit Template You Need
- Use This Digital Marketing Strategy Template For Future Campaigns
- Social Media Invoice Template to Get Paid on Time
- A Mobile Game Marketing Strategy
- The Only Marketing Strategy CPAs Need
- The Complete HVAC Business Marketing Strategy