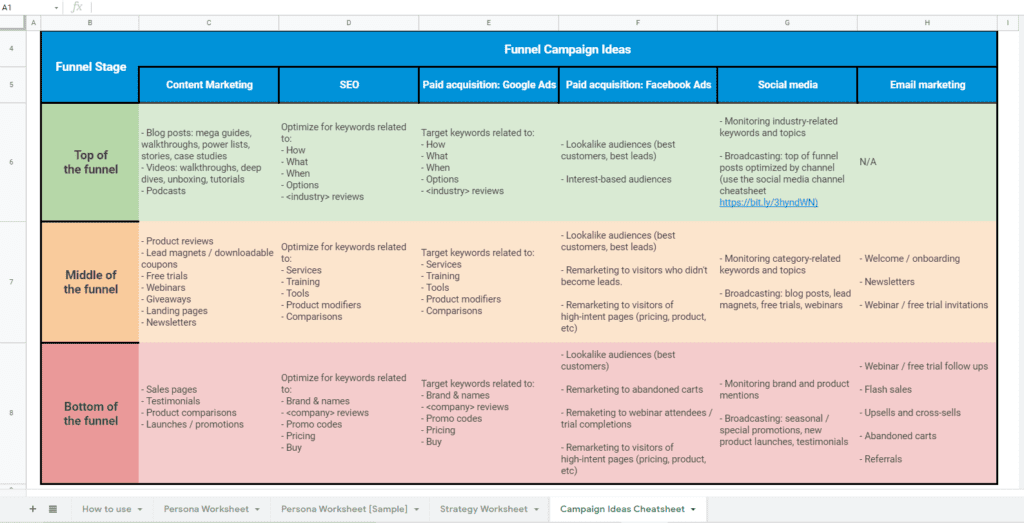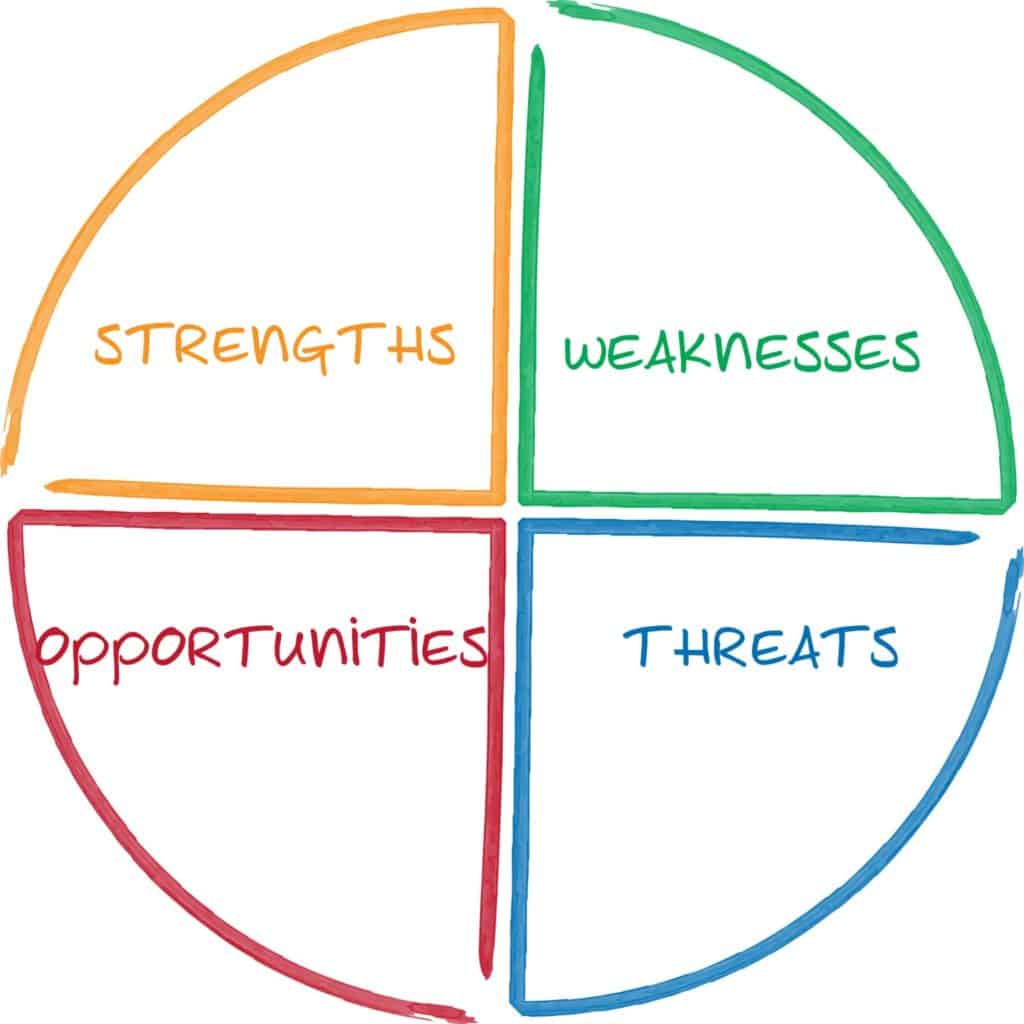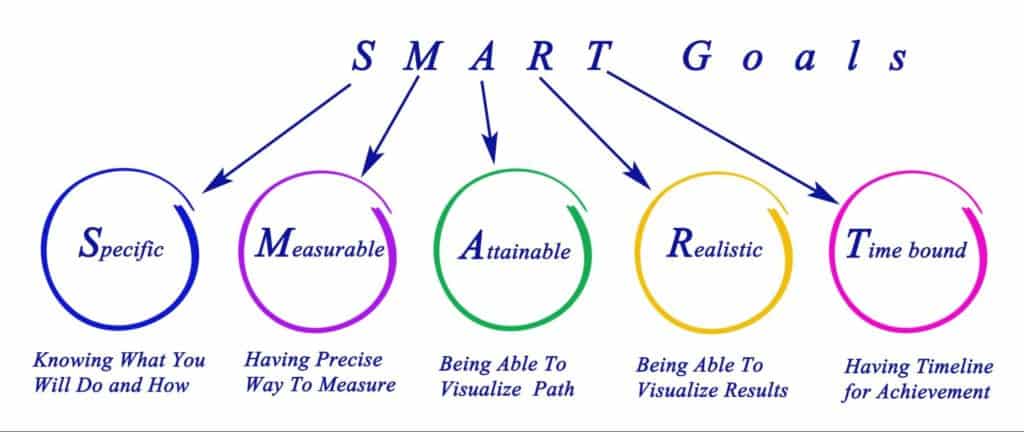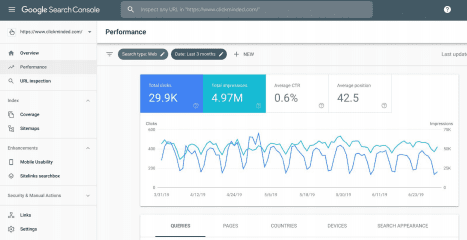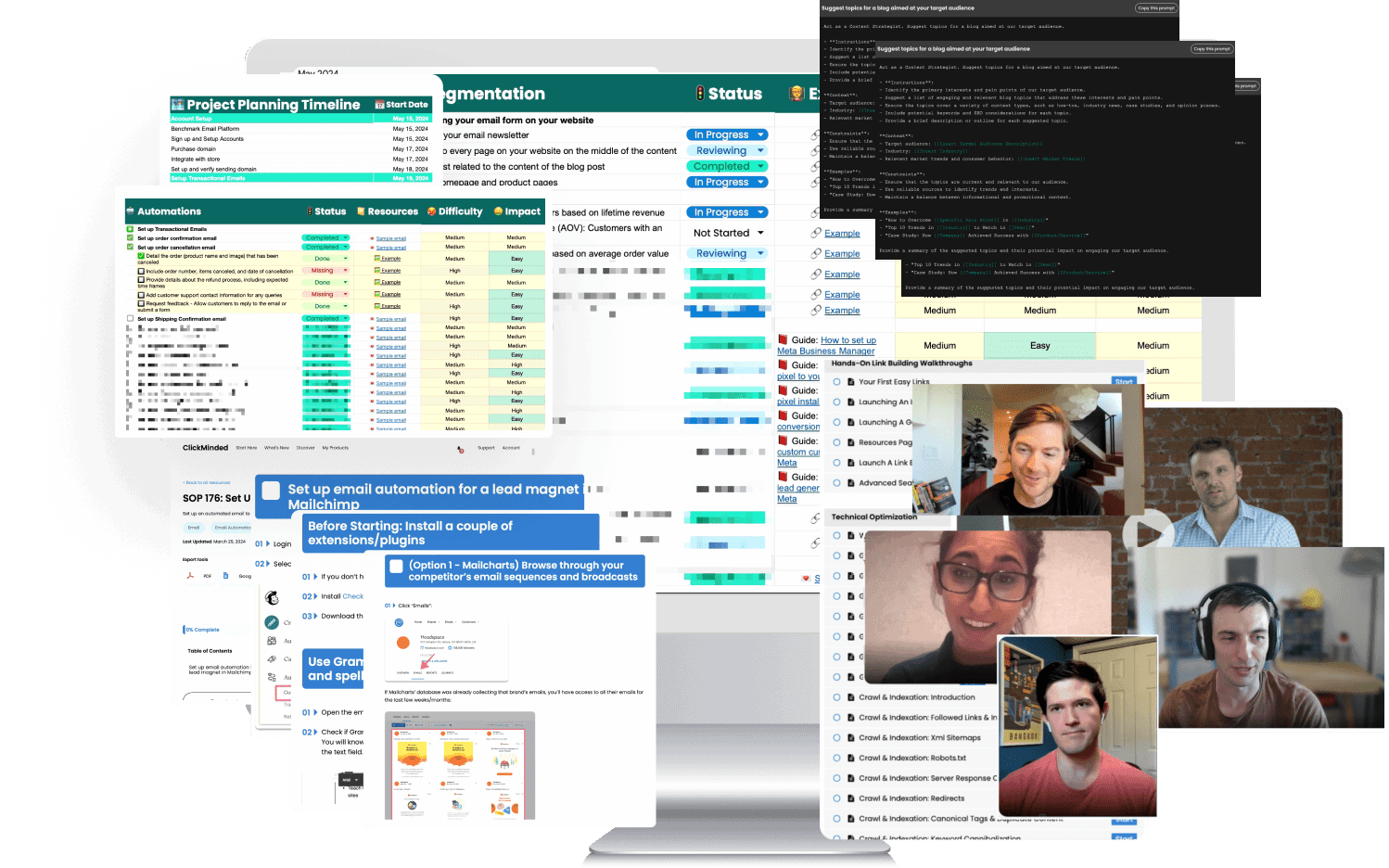A digital marketing plan is important for all businesses to guide their marketing activities and day-to-day work.
By having a well-guided plan, you can reach more audiences, get more views, and increase your revenue.
If you are new to the world of online marketing, it can be challenging to know where to start and how to reach your marketing goals.
Let’s review how to create a digital marketing strategy with this template, step-by-step, in a way that aligns with your business. We’ve included a downloadable digital marketing plan template at the end.
What is a Digital Marketing Plan?
A digital marketing plan is a document where you will outline the day-to-day work to promote your product/services online.
Why Do You Need a Digital Marketing Plan?
A well-made digital marketing strategy or plan can help you and your company to:
- Learn everything there is to know about the market and your target audience.
- Align digital marketing strategies with company goals so that everyone works toward the same goals.
- Utilize available resources in an efficient and well-organized manner – avoiding wasting funds or your time.
- Improve internal communication as team members can use the marketing plan as a reference to sharing ideas.
- Improve Client communication. You can better collaborate with your clients to build a marketing strategy that fulfills their goals and expectations.
What Should My Digital Marketing Plan Template Include?
Several aspects that need to be included in your digital marketing plan template are:
Target Audience:
Your company must have a recognizable customer to whom you want to pitch your services. Your marketing campaign will revolve around this target audience.
Your digital marketing campaigns perform much better when you understand your audience.
Channels:
Once your message is defined, you have to make sure it reaches your audience effectively. Spend time and strategize on what platforms your plan will perform the best.
Objective:
Having a clear goal to achieve makes it easier to plan and act in that direction.
Budget:
Before putting the plan into action, you must plan out your budget. Without budget planning, you will either spend too much or too little.
Timeline:
Be sure of what length your marketing plan will cover.
Check whether your digital campaign requires special holidays if there is any existing campaign, and what resources are available.
Now you know the elements of creating a digital marketing plan, let’s learn how to create a marketing plan specific to your business.
How to Create Your Digital Marketing Plan?
Step 1: Analyse Your Situation
The first step is to understand the current situation of your firm. By doing a digital marketing audit, you can get an idea of your company’s situation – pointing out opportunities and threats.
For example, you can do SWOT Analysis. You can make decisions by looking at the strengths, weaknesses, opportunities, and threats for your company and the market at large.
Step 2: Establish Your Goals
After SWOT analysis, you will know your situation and what aspects you need to improve.
Once you know your situation, establish goals to grasp where you want to reach your current marketing plan. Everything you plan next will be to achieve the goal you set here.
Set SMART Goals for your digital marketing plan.
Here’s an example:
Not a SMART Goal: “I want to increase subscriptions on my website.”
SMART Goal: “I want to gain 2000 subscriptions on my website in the next month. To achieve this, I’ll do A, B, and C.”
Step 3: Build a Marketing Strategy
Now when the goal is set, what are you going to do to achieve them?
Now is the time to come out with a plan to materialize the goals you set. You can start by choosing appropriate channels for promotion and customer communication.
Factors to keep in mind when defining your marketing strategy:
- Know your target audience and their tastes, needs, and preferences to create a marketing plan that attracts them.
- Share your value proposition with the audience. Tell them why they should choose you over your competitor.
- It is very important to create and manage engaging content that conveys your message and connects with your audience.
Step 4: Follow a Digital Strategy
Based on your objective and marketing plan, you can carry out different strategies: email marketing, social media campaigns, web optimization, SEO strategies, paid media advertising, etc.
Thanks to these strategies, you’ll be able to personalize your message based on your target audience – increasing your chances of success.
You can use marketing automation tools to automate your marketing campaigns.
Marketing automation helps you and your team free up time from manual tasks, giving you the chance to focus on other activities.
Following a digital strategy like this allows you to create marketing campaigns in a short amount of time.
Step 5: Measuring Results and KPIs
Digital marketing is very dynamic. It rapidly changes with trends and global events. So it’s important to measure and analyze the results.
Request feedback from customers and employees to know the impact your digital marketing plan had on them. Also, collect data and prepare reports to analyze the results of your efforts.
KPIs are important to monitor your strategy and ensure stability. Measure every action performed with KPIs to know whether the expected ROI was achieved or not.
By evaluating the results, you can figure out more about your target audience and what campaigns work best for your business.
BONUS: Best Tools to Create a Marketing Plan
You can easily create your marketing plan with the help of digital marketing tools. Some of our recommendations are:
Tools for Research
It comes with advanced features that can show site demographics, where your visitors come from, and where your competitors’ traffic comes from.
Similarweb is another excellent research tool. It has some of the same functions as Alexa, but it also has more reporting capabilities and other data such as location, referring sites, and SEO analytics.
Ahrefs is one of the most popular tools. It has a wealth of information about backlinks your competitors use, search engine rankings, and much more.
Tools for Collaboration
Basecamp is an excellent team collaboration tool. It can be used to communicate with your team, save and organize project files, and collaborate more effectively.
Slack focuses more on communication. It is an excellent tool for storing data and collaborating with coworkers.
Tools for Charts & Presentation
This program provides a simple drag-and-drop design tool that allows you to quickly construct attractive charts and infographics for your marketing strategy.
Canva is a fantastic design tool for a variety of projects. It offers several helpful features which can be beneficial to your marketing strategy.
Ready to start creating your marketing plan?
You should now have a better understanding of how to create a digital marketing plan that is tailored to your company’s needs.
To make it easier for you, we have designed an elaborative and simple-to-use marketing plan template with all the steps you need to make a complete online marketing plan.
Get started on your online marketing plan and take your business to the next level.